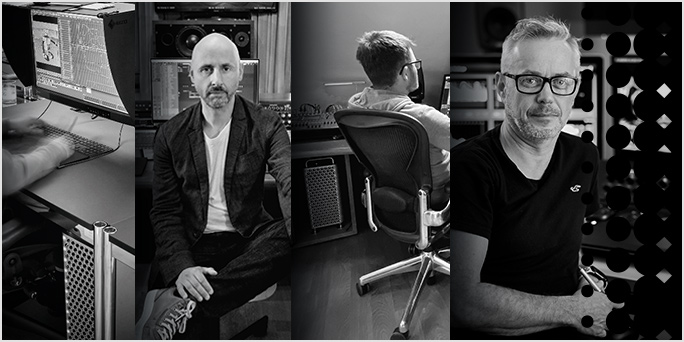Whether you’re new to the world of MacBook Pro or have been a loyal fan from the beginning, there’s always some time-saving trick and productivity-enhancing tip to help you get more from your device. From organising your desktop with Stacks to creating Quick Actions with Automator, we’re here to run you through the definitive list of must-know tips and tricks for your MacBook Pro both for new users and seasoned pros.

For the new user
Can’t find your cursor?
This one is for users with a busy screen. If you ever lose your cursor on screen, just shake your mouse and it will automatically enlarge.
Turn on secondary click
Don’t use two buttons when one will do, go to Apple Menu () > System Preferences > Trackpad and turn on secondary click to use the right click function of a mouse with your MacBook Pro trackpad.
Enjoy Dark Mode automatically
Not only is Dark Mode great for staying focused on your work, it’s easier on your eyes, too. In macOS Catalina, you can set it to turn on or off automatically based on the time of day, ensuring you don’t forget to switch theme when the sun goes down. Just open System Preferences, click General and select Auto from the list of Appearance options. Simple as that.
Desktop Stacks
One of the handiest additions to macOS Mojave, simply secondary click on the desktop and select ‘Use Stacks’ to instantly organise your messy desktop into neat stacks based on the file type.
Sleep mode or shutdown?
If you use your MacBook Pro daily and want it to turn on quicker, sleep mode is a great option. Your computer will still use a little power while in sleep mode, but it’s minimal enough to last a night in sleep mode without charging. Use shut down to turn your device completely off and save power usage, however it will take longer to turn on.
Copy and paste between devices
Universal Clipboard is an extension to the Continuity features introduced a few operating systems ago in OS X El Capitan. With Universal Clipboard, you can cut and copy items on any other macOS and iOS device you own, and paste them on to your MacBook Pro – without having to resort to mailing them or AirDropping to yourself.
Paste text without keeping its formatting
When you copy text from some applications, especially an internet browser, your MacBook Pro will automatically copy the formatting, and it probably won’t match the document you’re working on.
To paste the text without its original formatting (so it just formats in the same way as the rest of what you're pasting into), instead of pressing Command+V, press Alt+Shift+Command+V. Microsoft Word on Mac actually has a ‘Paste Special…’ (or ‘Paste and Match Style’) menu option to do the same thing.
Setting up iCloud
iCloud is great and a must-have for most users. If you’re new to iCloud, it keeps all your photos, files, notes safely stored and available in the cloud. You automatically get 5GB of free storage, so there’s no reason not to set yours up – you can always add more storage if you need it.
To set up your iCloud, first check you’re running the latest version of macOS – go to Apple menu () and choose App Store to see if there’s an update available. Secondly, go to the Apple Menu () > System Preferences > iCloud. Then enter your Apple ID and password. When you sign in, iCloud is turned on automatically. You can now choose the apps you want to back up data in your iCloud.
Use Siri on Mac
Did you know you can use Siri to control your MacBook Pro, just like on iPhone? To start Siri, simply hold Command+Space and wait until it responds. You can ask Siri to do a range of things, commands include:
- • Show the PDFs in my Downloads folder.
- • How much free space do I have on my MacBook Pro?
- • What time’s my next meeting?
- • Find tweets from José Bautista.
- • Show me all of the files I shared with Cecilia last week.
- • FaceTime Victoria.
You can also use Siri to play a sound on a different device to help you find it. For example, if you turn on ‘Find My iPhone’ for your devices, you can ask ”Where's my iPhone?" or ”Where's my Watch?”, and a sound will play on the device you are looking for.
For the professional user
Batch rename files
Renaming multiple files at once is now really easy on MacBook Pro. Just follow these steps:
1. Launch Finder on your MacBook Pro.
2. Locate the files you want to rename.
3. Shift+Click to select multiple files.
4. Right click on the files or click on the Action button (⚙).
5. Select ‘Rename [X number] Items’.
6. Select ‘Format’ from the drop down menu at the top of the set of rename tools.
7. Select a ‘Name Format’ for the style of format you want. You can choose from ‘Name and Index’, ‘Name and Counter’, or ‘Name and Date’.
8. Enter a name for your files into ‘Custom Format’.
9. Click Rename.
View someone’s screen remotely
This is great for remote collaboration at work or helping a relative troubleshoot issues at home. Go to Apple Menu () > System Preferences > Sharing then enable screen sharing – make sure they have this enabled too. Then, launch Screen Sharing by searching for it in Spotlight and enter the Apple ID of the person you’re trying to contact.
Have things ready at login
If, like us, you’re generally using the same few apps (email, Word, Safari etc), you can set your MacBook Pro to load these straight away. Go to Apple Menu () > System Preferences > Users & Groups then select Login Items. Then click the + and you can choose applications, file servers and more to open automatically when you turn on your Mac.
Remember, the more items you load at login, the longer it will take to start up – so only choose the essential apps. If you need to speed things up and temporarily don’t need your apps to open, hold Shift while macOS is logging you in to suppress them.
Using Automator to create Quick Actions
Finder is a great tool, but you can also automate certain actions with Quick Actions – like turning images into PDFs.
Right click on a file and select Quick Action, this will then bring up a menu with the available Quick Actions for that file type. The Quick Actions available by default are Rotate Left, Markup and Create PDF, however, if you are feeling confident, you can create more Quick Actions in the Automator app.
Here's how to create a Quick Action for converting images to JPEG:
- 1. Open Spotlight (Command+Spacebar), then search Automator.
- 2. After you’ve opened Automator, click on Quick Action in the ‘choose a type for your document’ menu.
- 3. Along the left there are various options that will help you build up your action, along the right is your workflow.
- 4. Select ‘Files & Folders’, then drag ‘Get Specified Finder Items’ into your workflow. Choose an image file that you want to convert. (This is only used to test your action in Automator and can be remove later.)
- 5. Select ‘Photos’ and drag ‘Change Type of Images’ to the bottom of your workflow, you will get a prompt to add an action saving an original of the image, select this and choose a destination folder from the drop down list.
- 6. Look at the ‘Change Type of Images’ action and select JPEG in the ‘To Type’ drop down list.
- 7. Select the ‘Workflow receives current’ drop down list at the top of your workflow panel and select ‘Image file’. You can also customise the icon of your Quick Action here.
- 8. Click Run in the top left corner to test your Quick Action, now remove ‘Get Specified Finder Items’ from your workflow by clicking the x to the right of its name.
- 9. Select File > Save and choose an appropriate name to help you identify the action.
- 10. Now to use your Quick Action, just right-click on the image or document, then choose Quick Actions, and find the one you created.
There are a range of different Quick Actions you can set up in Automator, so spend a bit of time trying out different actions. Check out these articles from appleinsider and CNET for more Quick Action tips.
Keyboard shortcuts we love
Finally, here’s a few of our favourite keyboard shortcuts that can save you time in your daily workflow.
Open spotlight: Command+Spacebar.
Screenshot your full screen: Command+Shift+3.
Screenshot a selection of your screen: Command+Shift+4.
Find text in a document: Command+F.
Hide all the windows of your current application: Command+H.
Hide all the windows of other applications: Command+Alt+H.
Switch between multiple windows of the same application: Command+~.
Bring up Character Viewer: Control+Command+Spacebar.
Switch between applications: Command+Tab.
Switch between tabs in the same browser window, there are actually two ways:
1. Command+Alt+forward/back arrows, or…
2. Control+Tab to move forward through tabs, Control+Tab+Shift to move backward through tabs.
Visit support.apple.com to find a huge list of all the shortcuts you can use.
If you want any more information or help using your MacBook, get in touch with the team by calling us on 03332 409 206 or emailing DandP@Jigsaw24.com. If you think we’ve missed any of your favourites, let us know on LinkedIn, Facebook and Twitter.
Featured Products
Related Articles
How are customers using their new Mac Pros?.
So given that EIZO's ColorEdge HDR grading monitors are so universally well thought of, how do you know which one is right for you?
From organising your desktop with Stacks to creating Quick Actions with Automator, check out our list of top tips and tricks for MacBook Pro...
When Nether Alderley first started using iPad, what started as a project around improving feedback quickly turned into an opportunity...